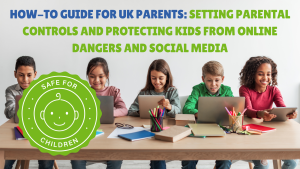As a parent in the UK, keeping your child safe online is a top priority. The internet offers incredible opportunities but also poses risks like exposure to inappropriate content, cyberbullying, and excessive screen time—especially on social media. This guide will walk you through setting up parental controls and highlight key dangers to watch for, empowering you to create a safer digital environment for your child.
Step 1: Understand the Risks
Before setting controls, know what you’re protecting against:
- Inappropriate Content: Pornography, violence, or harmful ideas (e.g., self-harm promotion) can slip through filters.
- Cyberbullying: Social media platforms like Instagram, TikTok, and Snapchat can expose kids to harassment or peer pressure.
- Predators: Strangers may contact children via apps or games, posing as friends.
- Screen Time Overload: Excessive use can affect sleep, mental health, and schoolwork.
- Data Privacy: Kids may unknowingly share personal details (e.g., location, photos) that could be exploited.
Tip: Talk openly with your child about these risks. Encourage them to tell you if something online upsets them.
Step 2: Set Up Parental Controls on Devices
Most devices your child uses—phones, tablets, laptops, or gaming consoles—have built-in parental control options.
Smartphones and Tablets
- iPhone/iPad (Apple iOS):
- Go to Settings > Screen Time.
- Tap Turn On Screen Time, then select This is My Child’s Device.
- Set a passcode (keep it secret!).
- Adjust Content & Privacy Restrictions to block adult content, limit apps, or restrict purchases.
- Use Downtime to schedule device-free hours (e.g., bedtime).
- Android Devices:
- Open Settings > Digital Wellbeing & Parental Controls.
- Tap Set Up Parental Controls and link to Google Family Link (download if needed).
- Set screen time limits, app restrictions, and content filters.
- Disable location sharing unless essential.
Computers
- Windows:
- Go to Settings > Accounts > Family & Other Users.
- Add your child’s account and select Manage Family Members.
- Set screen time, app limits, and web filters via the Microsoft Family Safety website.
- Mac:
- Open System Settings > Screen Time.
- Choose your child’s profile and set a passcode.
- Limit apps, websites, and usage times.
Gaming Consoles
- PlayStation:
- Go to Settings > Parental Controls/Family Management.
- Set age restrictions, disable chat, and limit spending.
- Xbox:
- Visit Settings > Family & Friends or use the Xbox Family & Friends app.
- Restrict games by age rating and block online interactions.
- Nintendo Switch:
- Download the Nintendo Parental Controls app.
- Link it to your child’s console and set playtime limits or game restrictions.
Tip: Check device manuals or manufacturer websites (e.g., playstation.com, xbox.com) for detailed guides.
Learn about over 100 apps and platforms and how to check for online safety and add parental controls: Visit Here
Step 3: Secure Home Broadband
Your internet provider offers free parental controls to filter content across all Wi-Fi-connected devices.
- Log into your broadband account online (e.g., BT, Sky, Virgin Media).
- Look for Parental Controls or Content Filters in the settings.
- Block categories like adult content, gambling, or social media.
- Set time schedules to turn off Wi-Fi at night.
- Contact your provider (e.g., BT: 0800 800 150) if you need help.
Note: This won’t affect 4G/5G data on mobile devices—set those separately (see Step 4).
Step 4: Control Mobile Networks
If your child uses mobile data:
- Contact your provider (e.g., EE, Vodafone, O2).
- Ask to enable Content Lock or similar filters (often automatic for under-18s).
- Verify it blocks adult sites and check settings via your online account.
Step 5: Manage Social Media
Social media is a hotspot for risks. Adjust privacy and safety settings on popular platforms:
- Instagram:
- Go to Settings > Privacy.
- Set the account to Private (only approved followers see posts).
- Use Supervision Tools (via Family Centre) to monitor activity and set time limits.
- TikTok:
- Open Settings > Family Pairing.
- Link your account to your child’s and set screen time, restrict content, or make it private.
- Snapchat:
- Tap Profile > Settings > Privacy Controls.
- Limit who can contact them (e.g., “Friends Only”) and disable location sharing (Ghost Mode).
- YouTube:
- Use YouTube Kids for younger children (filtered content).
- For older kids, set Restricted Mode in Settings > General.
Warning: Children under 13 shouldn’t have social media accounts (per platform rules), but many do. Supervise closely if they’re underage.
Step 6: Use Third-Party Tools (Optional)
For extra protection, consider apps like:
- NSPCC Net Aware: Reviews apps and games for safety.
- Bark: Monitors texts, social media, and alerts you to dangers (£).
- Qustodio: Tracks usage and blocks content across devices (£).
Step 7: Educate and Monitor
Controls aren’t fool proof—kids can bypass them. Stay involved:
- Talk Regularly: Ask about their online experiences. Discuss fake news, body image pressure, and stranger danger.
- Set Rules: Agree on screen time limits (e.g., no devices at dinner) and check profiles for oversharing.
- Model Behaviour: Limit your own screen time to set an example.
- Watch for Signs: Mood changes or secrecy might signal issues like bullying.
Resource: Visit nspcc.org.uk or internetmatters.org for age-specific advice and conversation starters.
Key Online Dangers to Warn About
- Stranger Contact: Anyone can pretend to be a friend online. Tell kids never to meet someone they’ve only met digitally.
- Content Filters Fail: Inappropriate material can still appear—encourage kids to report it to you.
- Social Media Pressure: Likes and comments can affect self-esteem. Discuss curated “perfection” vs. reality.
- Legal Risks: The Online Safety Act 2023 requires platforms to protect kids, but enforcement starts in 2025. Stay proactive.
Emergency: If your child’s in immediate danger (e.g., grooming), call 999.
Final Tips
- Adjust as They Grow: Loosen restrictions for older kids but keep communication open.
- Stay Updated: Apps evolve—revisit settings regularly.
- Get Support: Contact Childline (0800 1111) or the UK Safer Internet Centre (saferinternet.org.uk) for help.
By combining these controls with ongoing conversations, you’ll help your child navigate the online world safely.
This guide leverages UK-specific resources (e.g., NSPCC, Internet Matters) and aligns with current tech capabilities as of March 2025.
Adapt it to your child’s age and needs! Other useful links: